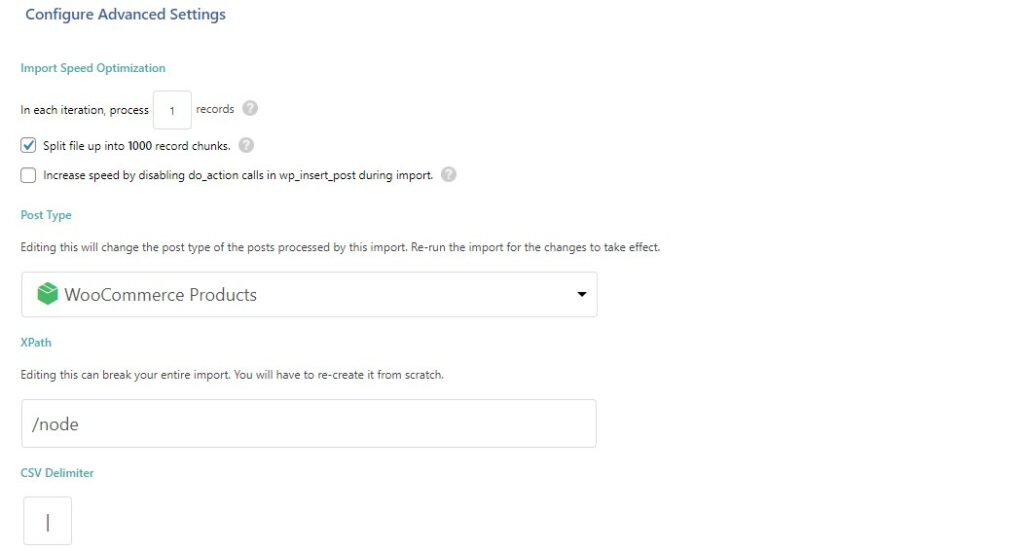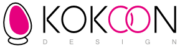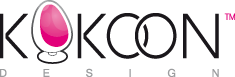So importieren Sie Produkte aus dem KokoonDesign-Katalog in WordPress/WooCommerce

Einführung
Diese Dokumentation geht nicht im Detail auf die Konfiguration von WooCommerce ein. Sie beschreibt lediglich den Prozess des Imports der CSV-Datei und dokumentiert alle Besonderheiten.
Die getestete Version von WordPress ist 5.6
Darstellung der CSV-Datei
Die KokoonDesign-Katalogdatei für WordPress besteht aus 65 Feldern. 51 Felder sind für alle CMS gleich und 3 sind spezifisch für WordPress und für einen ersten Import erforderlich.
Die gemeinsamen Felder sind wie folgt:
Unter jedem Feld finden Sie eine Erläuterung, wenn eine solche erforderlich ist. Bei all diesen Feldern handelt es sich meist um Produktattribute, die Sie verwenden können oder nicht.
- Referenz
- Die Referenz ist als eindeutiger Bezeichner und als SKU zu verwenden
- EAN
- KOKOON name
- Kurze Beschreibung
- Beschreibung des Produkts
- Länge in CM
- Breite in CM
- Höhe in CM
- Material – strukturierte Informationen
- Sekundäres Material – strukturierte Informationen
- Hauptfarbe
- Sekundärfarbe
- Produktgewicht
- Sitzpolsterung
- Rückenpolsterung
- Höhe der Armlehne
- Breite des Rückens
- Höhe des Rückens
- Sitzbreite
- Sitztiefe
- In der Höhe verstellbar?
- Sitzhöhe
- Durchmesser der Basis
- Stapelbar
- Maximal tragbares Gewicht
- 360°-Drehung?
- Verwendung im Freien?
- Zurückschaukeln
- Kopfstütze in der Höhe verstellbar?
- Anzahl der Glühbirnen
- Watt pro Glühbirne
- dimmbar?
- Typ der Glühlampenfassung
- Maximale Länge des Hängekabels in cm
- Hängekabel in der Höhe verstellbar?
- Beschreibung des Materials
- Material der Struktur
- Material der Schublade
- Material im Regal
- Material der Ablagefläche
- Material des Lampenschirms
- Grundstoff
- Material der Kugeln
- Material für die Deckenmontage
- Material der Füße
- Material der Tablette
- Länge der Tablette
- Tablettenbreite
- Durchmesser der Tablette
- Zu montieren? 1=Nein 2=Ja
- EU Custom code
Die Felder für WordPress sind die folgenden:
- Kategorie
- Dieses Feld enthält die Produktkategorien. Es gibt eine pro Produkt.
- dargestelltes Bild
- In diesem Feld befindet sich das hervorgehobene Bild. Es kann nützlich sein, wenn Sie das Standard-Wordpress-Import-Tool verwenden. Wenn Sie Wp All Import verwenden, können Sie das Feld „Pictures url“ verwenden und das erste Bild in der Liste wird als Featured Picture verwendet.
- Images url
- Dieses Feld enthält eine Liste von Bildern des Produkts, getrennt durch ein „,“.
Einfuhrverfahren
Vorwort
Es gibt mehrere Import-Tools für Woocommerce und wir werden zwei von ihnen besprechen.
Das erste ist das Standard-Tool, das mit WordPress/Woocommerce geliefert wird, und wir werden erklären, warum wir es nicht verwenden.
Das andere ist ein Premium-Plugin: Wp All Import und sein Addon für Woocommerce, die beide für den fein abgestimmten Import von CSV-Dateien in WordPress/Woocommerce sehr zu empfehlen sind.
Sie können sie auf der Website des Verlags hier kaufen:
https ://www.wpallimport.com/ indem Sie das „Woocommerce-Importpaket“ wählen
Das Standardwerkzeug ist über das Dashboard zugänglich, indem Sie auf „Tools“ und dann auf „Import“ klicken.
Über das Standardwerkzeug
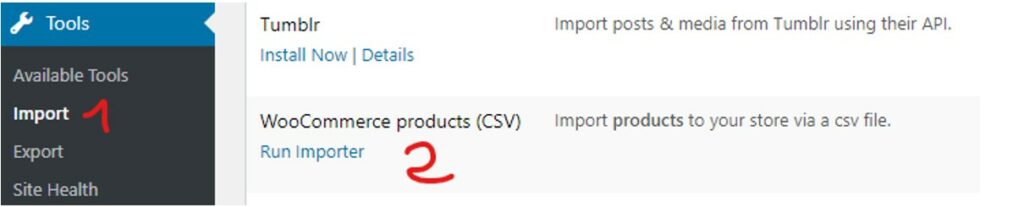
Das Standardwerkzeug unterstützt nur klassische Trennzeichen wie „;“ oder „,“.
In der KokoonDesign-CSV-Datei werden diese Zeichen jedoch im Feld „Beschreibung“ sehr oft verwendet, so dass wir gezwungen sind, weniger gebräuchliche Trennzeichen wie „#“ oder „|“ zu verwenden, um Spaltenverschiebungen zu vermeiden.
Wenn wir diese spezifischen Begrenzungszeichen verwenden und sie in den erweiterten Einstellungen angeben, verhält sich das Standard-Importtool schlecht und zeigt Fehler an oder erkennt diese Begrenzungszeichen einfach nicht, obwohl wir sie vorher angegeben haben…
Verfahren mit Wp All Import
Wp All Import ist direkt über das Dashboard-Menü zugänglich, indem Sie auf All Import klicken.
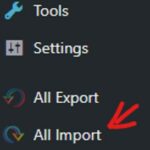
Klicken Sie dann auf die Schaltfläche „Datei hochladen“.
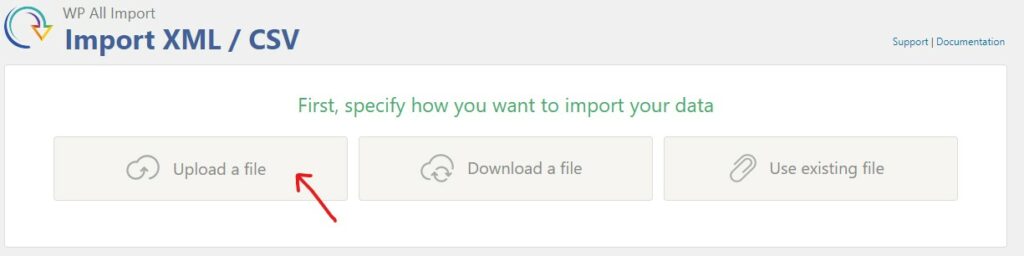
Wählen Sie dann Ihre CSV-Datei mit dem Namen „wordpress_final_csv_de.csv“.
Wählen Sie schließlich Woocommerce Products, wie in der Abbildung unten gezeigt
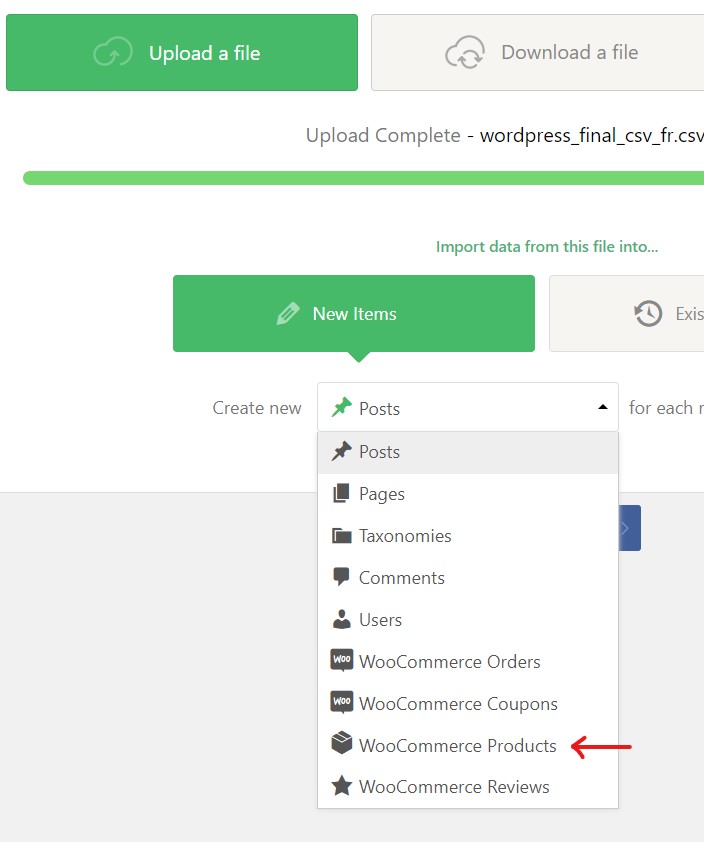
Klicken Sie dann auf die Schaltfläche „Weiter zu Schritt 2“.
Im nächsten Fenster geben Sie das Trennzeichen in dem kleinen Fenster „|“ an
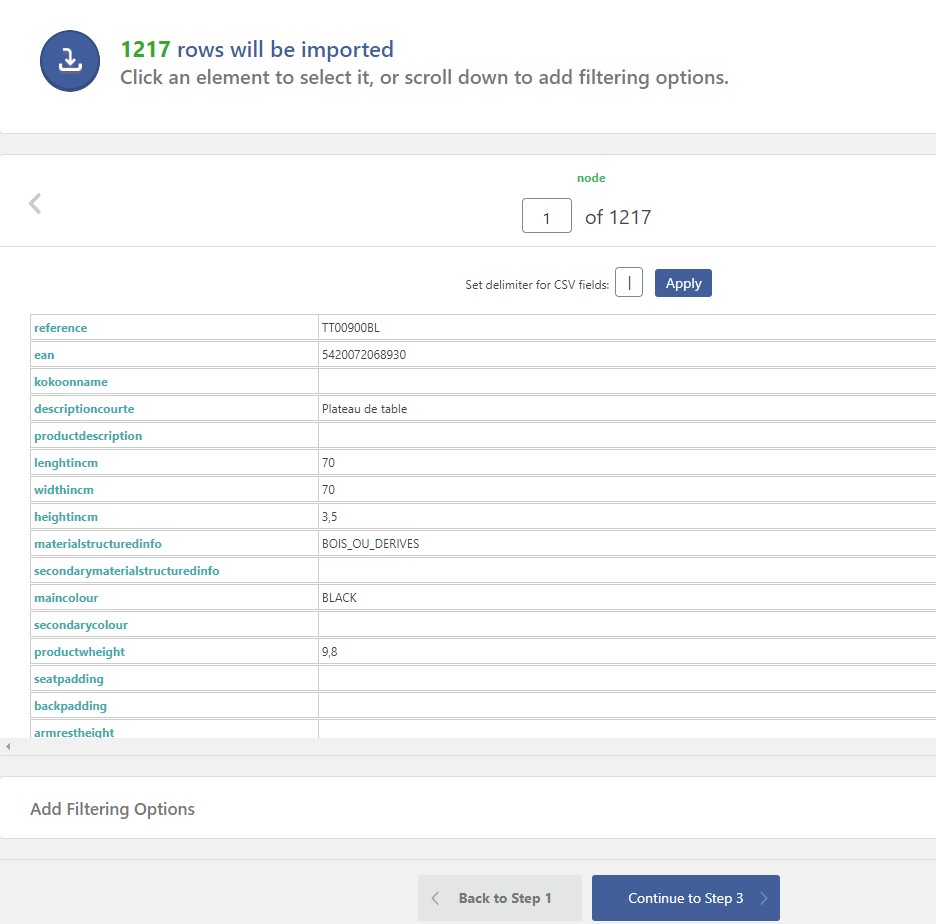
Klicken Sie dann auf die Schaltfläche „Übernehmen“.
Wp All Import erkennt dann das Trennzeichen und formatiert die CSV-Datei korrekt.
Sie können auf die Schaltfläche „Weiter zu Schritt 3“ klicken
Wir befinden uns nun in dem Fenster, in dem Sie die Felder in der Datei den Feldern in Ihrem Shop zuordnen müssen.
Dazu müssen Sie die Felder einfach von rechts nach links ziehen, wie in der folgenden Animation zu sehen ist:
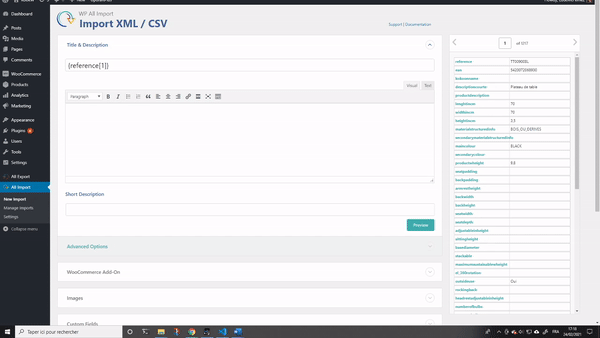
Es liegt an Ihnen, die Felder, die Sie interessieren, zu kartieren.
Es ist nur zu beachten, dass für die Zuordnung der Bilder folgende Begrenzungszeichen angegeben werden müssen: “ , „
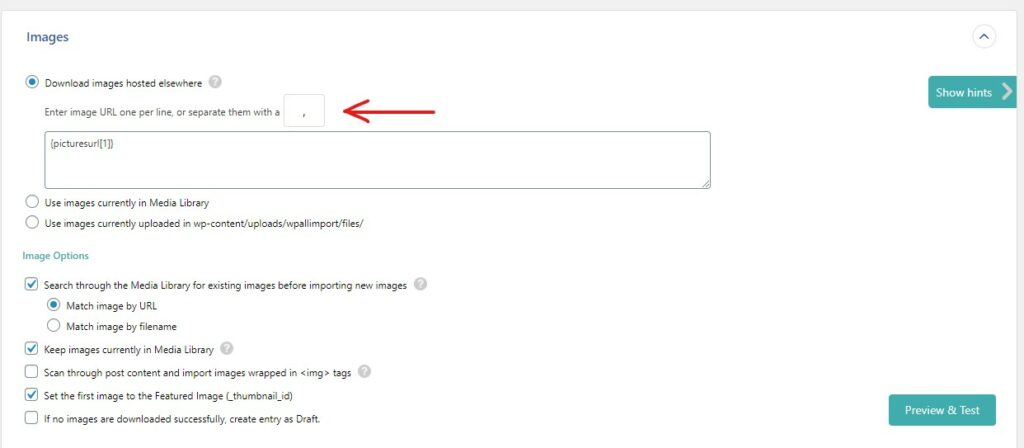
Wenn Ihr Mapping fertig ist, können Sie es als Vorlage zur späteren Verwendung speichern und auf die Schaltfläche „Weiter zu Schritt 4“ klicken
In diesem vorletzten Fenster müssen Sie das Feld „Referenz“ in das Feld „Eindeutiger Bezeichner“ ziehen und ablegen, wie unten dargestellt
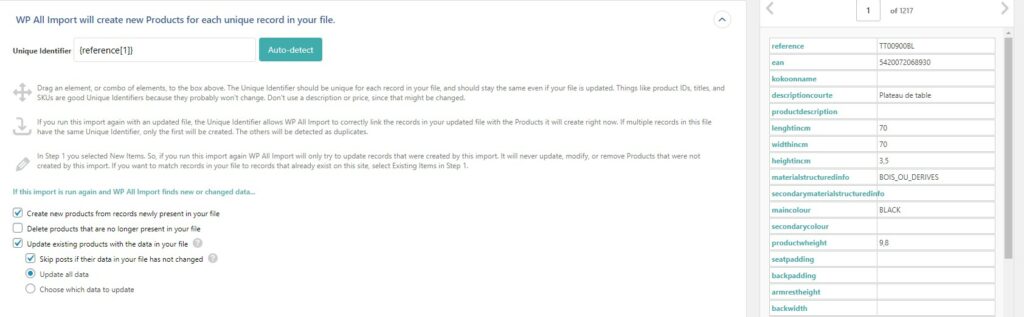
Klicken Sie dann auf „Weiter“, um den letzten Schritt zu sehen
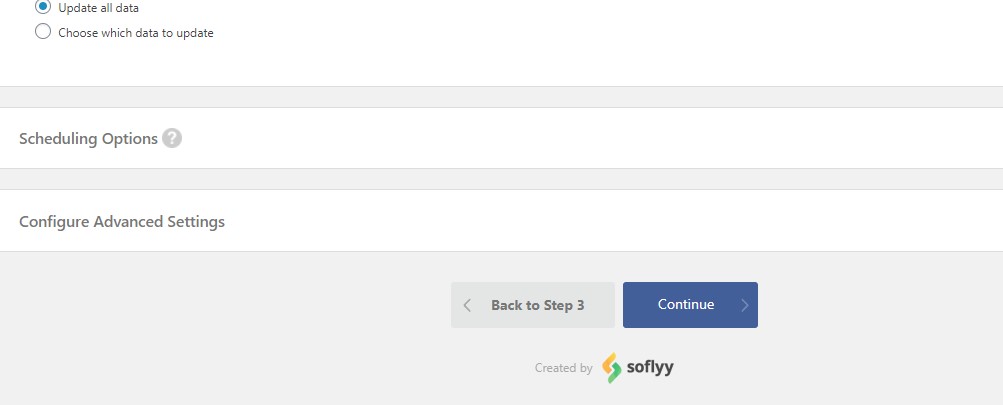
Klicken Sie schließlich auf eine der beiden Schaltflächen „Import bestätigen und ausführen“.
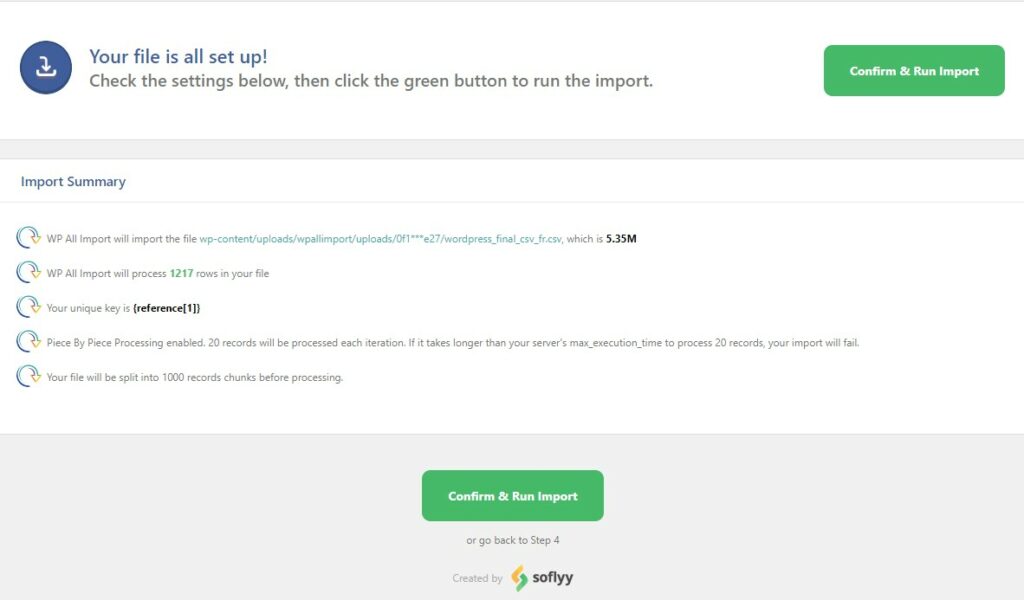
Sie sehen dann, wie sich der Importvorgang vor Ihren Augen entfaltet (siehe unten).
Der einzige Unterschied zu der folgenden Erfassung besteht darin, dass anstelle von „Übersprungen“ ein Vermerk „Erstellt“ erscheint.
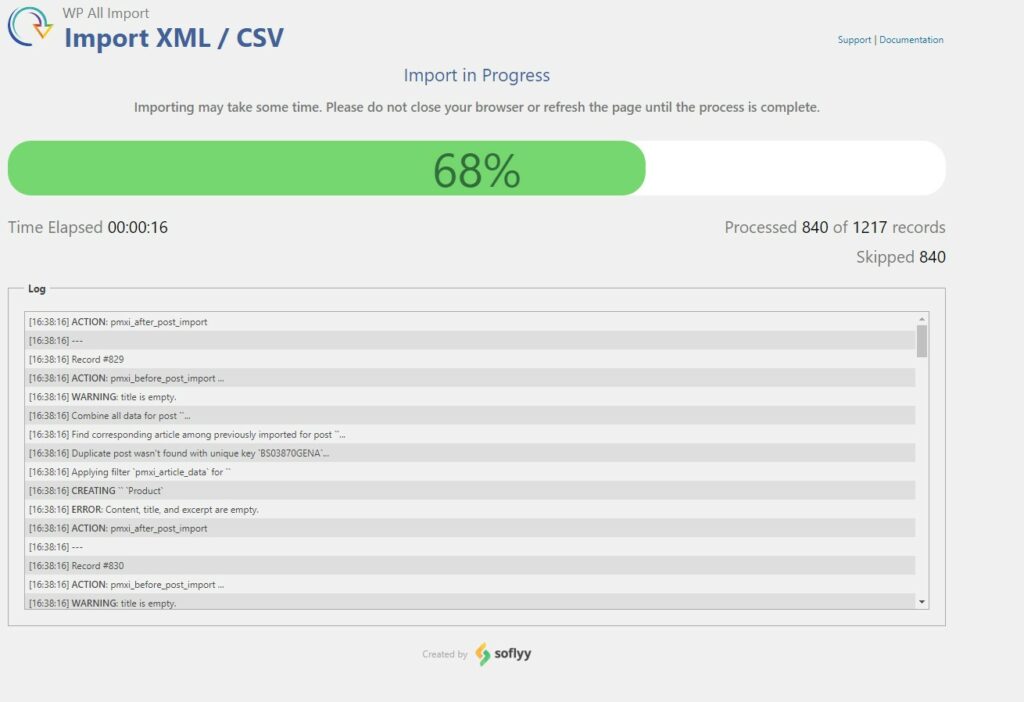
Und am Ende :
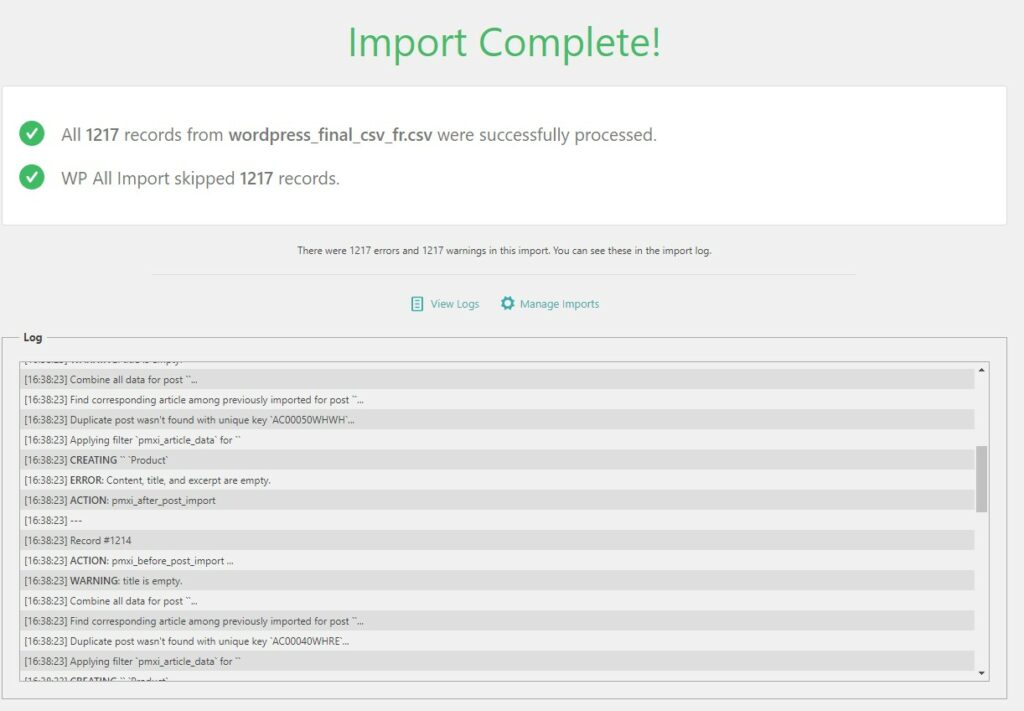
Sie können dann den vollständigen Import in Ihren Shop nutzen, sowohl im Backend als auch im Frontend
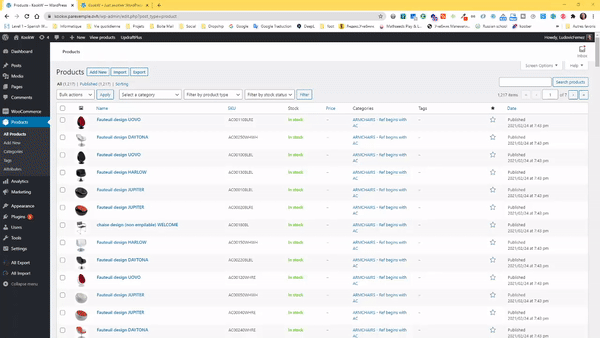
Fehlermanagement
Während des Importvorgangs kann es vorkommen, dass der Prozess aufgrund einer Zeitüberschreitung beim Herunterladen der Bilder abbricht.

Um hier Abhilfe zu schaffen, haben Sie zwei Möglichkeiten:
Sie können den Wert Ihrer „max_execution_time“-Variable in der php.ini oder in Ihren Panel-Einstellungen erhöhen.
Für die Tests setzen wir den Wert auf 10000.
Sie haben auch die Möglichkeit, die Anzahl der Iterationen in den Wp All Import Einstellungen zu ändern. Standardmäßig ist er auf 20 eingestellt. Wenn Sie also 10 Bilder pro Produkt haben und der Prozess versucht, sie in 20er-Paketen zu erfassen, bedeutet dies, dass er versucht, 200 Bilder pro Iteration herunterzuladen, was bei einem zu niedrigen Wert schnell zu einer Überschreitung des Timeouts führen kann.
Wir empfehlen Ihnen daher, diesen Wert auf 1 zu setzen, damit der Prozess reibungslos ablaufen kann.